
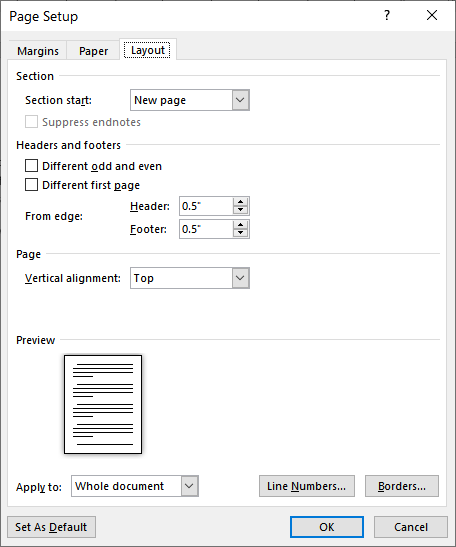
If you want your footnotes or endnotes to start somewhere other than the first number in the series (for example, 2 instead of 1), click the arrows in the “Start at” drop-down box to increase or decrease the initial value. However, you can customize both the starting point and the continuity of your notes. The selected icon should appear in the "Custom mark" box and Word will now use this symbol to label your notes.īy default, Word numbers footnotes and endnotes in individual series that start at "1" (oa, i, I, etc.) and continue throughout the document.

Select the symbol you would like to use to label your notes and then click the "OK" button. Next to the Custom Branding option, click the "Symbol" button. You can also label your notes with a custom symbol instead of a standard numbering system. In the Format section, click the drop-down arrow to the right of the "Number Format" option. This helps you and your reader to quickly distinguish between the two at a glance. In general, it is a good idea to choose a different numbering system for each type of note, especially if you are using a combination of footnotes and endnotes in the same document. Word also allows you to choose from several options for formatting how your footnotes and endnotes are numbered. You can set your footnotes and endnotes to display in up to four different columns on the page. However, you can adjust this from the Footnote and Endnote window by clicking the "Columns" drop-down menu and selecting the number of columns you would like to use. Select the option you want and then click the "OK" button.Ĭhange the layout of footnotes and endnotesīy default, Word creates lists of footnotes and endnotes with the same layout as the page on which they appear. The Convert Notes dialog box appears, offering you three options: 1) Convert all footnotes to endnotes, 2) Convert all endnotes to footnotes, and 3) Swap footnotes and endnotes. In the "Location" section of the Footnote and Endnote menu, click the "Convert" button. If you are working on a document with a lot of notes, this option can be useful. Instead of changing each one individually, this option allows you to change them all at once. There, you can change the location of the endnote at the end of the current section or at the end of the document.Ĭonvert footnotes to endnotes (and vice versa)Īnother option is to convert all your footnotes to endnotes or vice versa. To change the default location of endnotes, select the "Endnotes" option and then open the drop-down menu to its right. If you choose the last option, Word places your footnotes immediately after the main body of the text rather than at the bottom of the page. Open the drop-down menu to the right of that option and you can change the location of the footnote to the bottom of the page or below the text. (Reread step 2-you need to make sure that your endnotes are specified to appear at the end of each section.Under “Location” in the Footnote and Endnote menu, find the “Footnotes” option (it should be selected by default when you first open the menu). This pushes them to the end of section 4, which is your last chapter-exactly where you wanted them before your index in section 5.Īs a final note, if you find that the Suppress Endnotes checkbox is grayed out (step 7), it is because your endnotes are not set up to be at the end of each section. What you did was to suppress endnotes in sections 1, 2, and 3. Repeat steps 4 through 8 for sections 2 and 3 in your document.The Layout tab of the Page Setup dialog box. Click the small icon at the bottom-right of the Page Setup group.Position your insertion point in the first section of the document.You should also make sure that the endnote numbering is set as Continuous. Place your endnotes as you normally would, making sure they are specified to appear at the end of the section.Create your document as you normally would.Not so, you can specify that you want the endnotes to appear at the end of the fourth section, just before the index section. You may think that you are limited to placing your endnotes at the end of each chapter or after the index.

The first four are "chapters," and the last one is an index. What does this mean for you? Let's say that you have five sections in your document. What you may not know is that you can choose to suppress endnotes for specific sections of your document. Long-time users of Word know that you can place endnotes in a document, and you can specify for them to appear either at the end of a section or at the end of the document as a whole.


 0 kommentar(er)
0 kommentar(er)
